How do we remove noise from images?
Using Autopilot: Autopilot analyzes the sample image and will:
A green dot appears next to Remove Noise and the sliders when using autopilot settings. If you make manual changes to sharpening click the green arrow to return to Autopilot settings.
Manual Controls: Click the toggle to manually disable/enable Remove Noise. For weaker noise reduction, switch to the Normal model.
- Normal model is for low-medium noise images.
- Strong model is best for high noise images.
- Extreme model is for high noise images with better detail retention and controls.
To fine tune the results, change the model settings by moving the sliders.
- Strength slider controls the amount of noise removed.
- Detail slider controls minor sharpening on the entire image, recovering detail after noise is removed.
The sample results show the difference in different models. Original image (left), Normal, Strong, Extreme (right).
Oct. 4, 2023
How do we sharpen images?
Using Autopilot: Autopilot analyzes the sample image and will:
A green dot appears next to Sharpen and the sliders when you are using autopilot settings. If you make manual changes to sharpening click the green arrow to return to Autopilot settings.
Subject Selection: Hover over the "Subject" text to view the mask created by the AI model. To improve the mask manually, click the Subject button below the preview or the Edit Subject button. Here you can select the AI model used for subject detection and manually mask the image yourself. Pick the AI model based on the subject in your image. Change the Feathering slider to soften and slightly extend edges of the mask.To manually mask your image, use the AI brush or simple brush. Switch with the toggle.
- The AI brush breaks up the image into pieces for fast masking.
- The basic brush is a circular with size control for easy masking.
Apply your masking changes by clicking the Done button at the bottom.
Manual Controls: Click the toggle to manually disable/enable Sharpen.
By default, the subject is sharpened. To sharpen the entire image, toggle Subject Only.
- The Strength slider controls the amount of sharpening applied.
- The Clean slider controls minor denoising. The Strong model does not have this.
- Standard model is best for low and medium blur.
- Strong model is best for medium and high blur.
- Lens Blur is for out-of-focus images.
- Motion Blur is for streaking in images.
Oct. 4, 2023
How do we recover faces in images?
Using Autopilot: Autopilot analyzes the sample image. It will:
- detect faces in the image
- detect face quality
- turn on Face Recovery
- set the slider Strength automatically
- turn on Enhance Resolution and upscale the image 3.6x due to low starting quality A green dot appears next to Recover Faces and the sliders when you are using autopilot settings. If you make manual changes to Face Recovery strength or selected faces, you can return to autopilot settings by clicking the reset button.
Face Selection: Hover over the "Faces" text to view the faces detected and the faces currently selected for improvement.To select/deselect faces for processing, click the Faces button under the miniature preview or the Select Faces button in the Recover Faces filter.
Click on a face to select it. The preview shows:
- faces selected for processing are outlined in yellow.
- deselected faces are outlined in grey.
-
Click Apply to save your selection.
Click "Select All " to toggle all faces or no faces selected for processing.
Manual Controls: Click the toggle to manually disable/enable Face Recovery. This can be toggled only if faces are detected in your image.For a weaker result decrease the Strength slider. The default Strength is set to 80 and can be changed in the Preferences > Autopilot menu.
Oct. 4, 2023
how to use Topaz Video AI to upscale a low-quality file to HD?
For low-quality files, we recommend using Artemis Low Quality. If the results are not as expected, switch to Medium Quality or Proteus Fine Tune. For this example, we will be using Artemis Low Quality to reduce compression artifacts, reduce noise, and upscale to HD.
The input file (720x576p) is highly compressed and noisy, the Artemis Low-Quality model effortlessly upscales the file to HD while reducing the compression artifacts and reducing noise.
To enhance and upscale your video using Artemis Low Quality, select HD from the video out menu. This will lock the Enhancement filter.
Next, choose Artemis for the AI Model and choose Low Quality, Noisy for the input video condition.
Generate a preview and use the zoom tool to examine the results.
Oct. 4, 2023
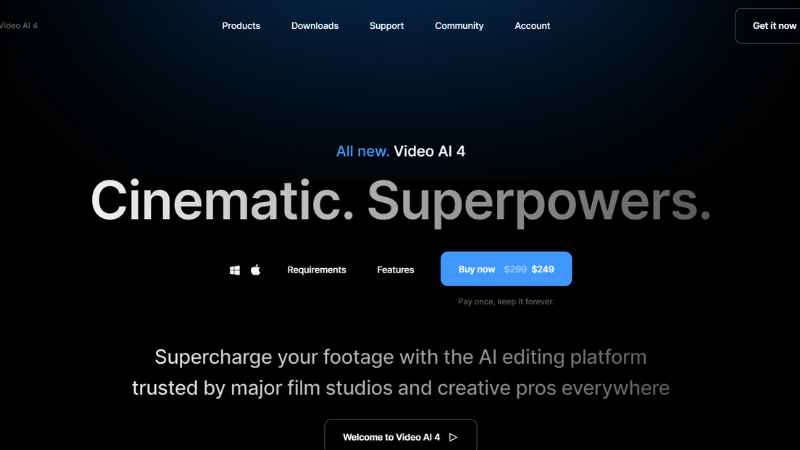
 0
0
 0
0
 0
0