How to extract motion from a video?
There are two ways you can use video to extract motion: you can record video on your own device or you can record motion directly from Plask’s platform.
These instructions will help you import videos into Plask that you have recorded on your own device.
To import your mp4 or webm, follow these steps:
- To upload your video, you must first add it to Plask’s library.
- Click the “+” button next to “Library” and file explorer will open.
- Locate your video file and add it to your library. You can also simply drag it down to the library.
- When your file is correctly loaded, you will see your icon automatically switch from animation mode to video mode.
Sept. 16, 2023
How do I redeem a discount coupon on Plask?
- Go to the pricing page and select the monthly MoCap Pro license on the right
- Once you get to the dashboard, click on 'Try it free' on the right, in purple.
- Select 'Monthly' and move to the payment page.
- At the payment page, click on 'Add promotion code' on the right and input the code.
- Check out and voila!
Sept. 16, 2023
What are the video requirements?
Here are some recommendations to ensure motion extraction from the uploaded video.
For the Single-person feature we recommend:
- Uploaded video must be stable and shouldn't shake.
- Uploaded video must be over 720p (recommended)
- Make sure the camera angle is directly facing the person
- Make sure the camera is parallel to the ground (recommended)
For the Multi-person feature we recommend:
- Make sure the camera is parallel to the ground (recommended)
- Uploaded video must be over 720p (recommended)
- Less than 10 people acting in the video
- Video length should be approximately less than 1000 frames (video duration per fps)
Sept. 16, 2023
How can you use Plask to record video?
Skip importing your video by recording directly in Plask:You can skip importing your existing video by recording directly on the Plask app, using a webcam on your laptop or desktop computer.
To record your video in the app:
- Switch your toggle from “Animation” mode to “Video” mode. NOTE: When you click “record” it will also automatically switch to “Video” mode.
- If you have multiple cameras connected, choose the camera you will record from the dropdown menu in the upper right corner.
- In Video mode, click the record button and prepare for the 5 second count to start recording.

Standby

Recording
- After completing the desired action, click the record button again to complete.
Sept. 16, 2023
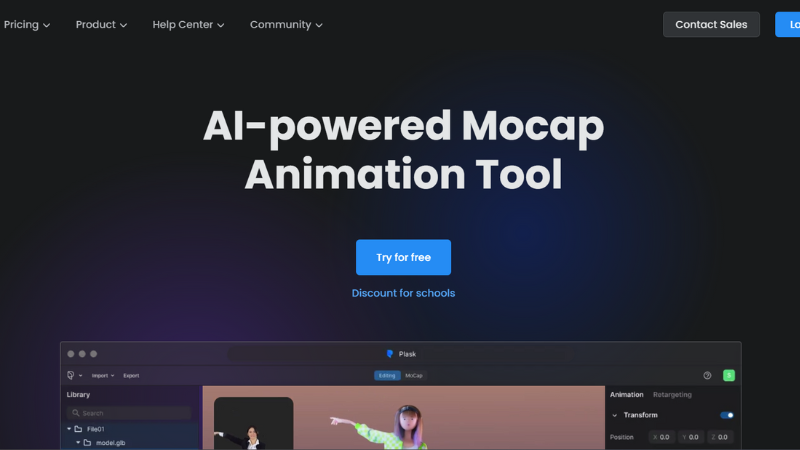
 0
0
 0
0